Содержание
В уроке вы научитесь:
1. Соединять фото в единый коллаж;
2. Придавать холодную зимнюю тонировку изображению;
3. Рисовать блики, тени и света;
4. Узнаете, как добавлять лучи и снег и многое другое.
Ресурсы:
Девушка – http://anettfrozen.deviantart.com/art/Anett-Frozen-Ice-Queen-276445947
Фон 1 – http://feainne-stock.deviantart.com/art/Winter-1-190733461
Фон 2 – http://tumana-stock.deviantart.com/art/Trees-in-the-Snow5-269662358
Дым – http://autonoe.deviantart.com/art/5-Little-Cloud-Brushes-105737933
Снег – http://erykucciola-stock.deviantart.com/art/let-it-snow-in-Blue-137651341
Шаг 1 – Фон
Откройте изображение «Фон 1» и обрежьте (кадрируйте) его.

Дублируйте изображение и установите его режим наложения на Умножение (Multiply). Непрозрачность 80%.

Откройте изображение «Фон 2» и поместите его поверх других слоев. Удалите часть с деревом (как показано ниже).

Установите режим наложения слоя на Мягкий свет (Soft Light). Непрозрачность 50%. Как вы видите, вверху есть часть дерева, которая не очень хорошо вписывается. Удалите его при помощи инструмента Ластик (Erase Tool) или Маски слоя (Layer Mask) (я предпочитаю второй способ, поскольку он не удаляет безвозвратно изображение).

Результат на данный момент:

Создайте новый слой. Выберите большую круглую мягкую кисть с низкой непрозрачностью и выберите черный цвет. Прорисуйте по краям изображения, как показано ниже, чтобы добавить виньетку, можете использовать фильтр Размытие по Гауссу (Gaussian Blur), чтобы размыть виньетку.

Установите режим наложения слоя на Умножение (Multiply). Непрозрачность и Заливку до 80%.

Нам нужно добавить луч света. Создайте новый слой. Вы можете нарисовать луч с помощью мягкой кисти или использовать кисти со световыми лучами, например, эти –http://redheadstock.deviantart.com/art/Light-Beams-Rays-Photoshop-and-GIMP-Brushes-72493128. Для лучей можете выбрать цвет #ccdffb. Черный фон использован только для того, чтобы лучи были лучше вам видны.

Я оставил слой в режиме наложения Нормальный (Normal), но уменьшил непрозрачность до 80%. Дважды щелкните на этом слое и появится окно Стилей слоя. Поставьте галочку у Внешнее свечение (Outer Glow) и измените цвет с предустановленного желтого на #ccdffb.

Шаг 2 – Принцесса
Отделите от фона изображение с девушкой и поместите ее поверх всех слоев, в центре холста, как показано ниже. Ранее я поработал на копии слоя с девушкой при помощи инструмента Палец (Smudge Tool) и разгладил кожу, далее снизил непрозрачность слоя-копии с ретушью.

Добавьте корректирующий слой Цветовой тон/Насыщенность (Hue / Saturation), уменьшите насыщенность до -60, прикрепите к слою обтравочную маску, чтобы он воздействовал только на девушку.

Создайте новый слой ниже слоя с девушкой. Загрузите кисти «Дым» и цветом # 999da3 нарисуйте что-то похожее:

Измените режим наложения слоя на Линейный осветлитель (Linear Dodge), непрозрачность и заливка 50%. Результат на данный момент:

Создайте новый слой выше слоя Цветовой тон/насыщенность, добавьте к нему обтравочную маску, чтобы он воздействовал только на девушку. Выберите мягкую кисть с низкой непрозрачностью и нажимом (Flow). Цветом # cad7e7 прорисуйте свет по контуру девушки:

Создайте новый слой поверх всех остальных и прорисуйте волосы, чтобы добавить к ним объем:
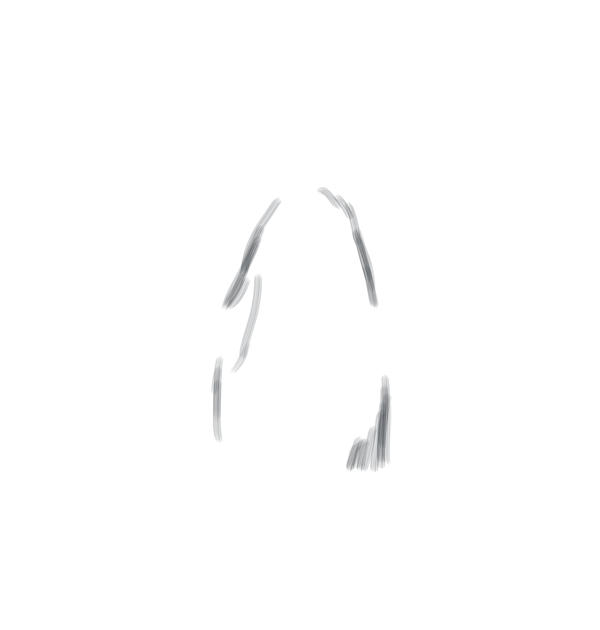

Создайте новый слой. Выберите светлый цвет с фона и кистью нанесите блики на волосы.


Шаг 3 – Снег
Откройте текстуру снега и разместите ее поверх всех слоев. Обесцветьте текстуру и установите режим наложения слоя на Экран (Screen), непрозрачность (Opacity) 50% и Заливка (Fill) 80%. Как вы можете видеть на изображении ниже, я удалил текстуру снега с некоторых участков, на которых, по моему мнению, она была неуместна.


Шаг 4 – Коррекция
Создайте новый слой. Выберите кисть дым и нарисуйте немного дыма в нижней части слоя цветом # e2ecf7. Слой оставьте в режиме наложения Нормальный (Normal), непрозрачность 60% и заливка 80%.

Создайте новый слой. Выберите инструмент Градиент (Gradient Tool) (Линейный, цвет от # 525869 к прозрачному). Проведите градиент, чтобы получилось так:
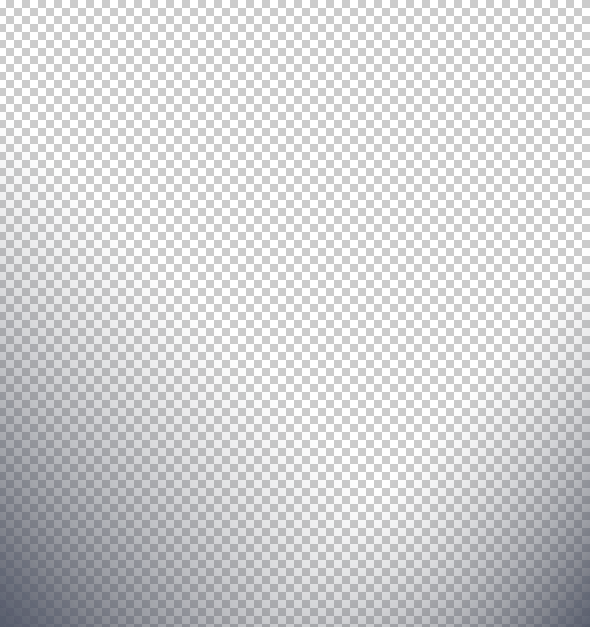
Установите режим наложения слоя на Умножение (Multiply).

Создайте новый слой. При помощи кистей нарисуйте текстуру, наподобие этой:

Установите режим наложения слоя на Мягкий свет (Soft Light), непрозрачность 80%.

Добавьте корректирующий слой Кривые (Curves) и выберите «Средняя контрастность» из пресетов.
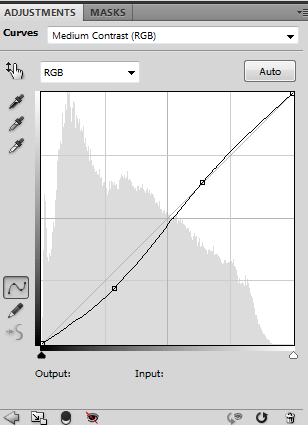

Шаг 5 – Затемнение и Осветление
Создайте новый слой. Залейте его 50% серым цветом, Редактирование-Заливка (Edit-Fill) и установите режим наложения слоя на Перекрытие (Overlay). Выберите инструмент Затемнитель (Burn Tool), Диапазон-Средние тона (Range-Midtones) и Экспозиция (Exposure) 10%-20%. Прорисуйте тени на изображении, как сделал это я, вы можете увидеть ниже:


Выберите инструмент Осветлитель (Dodge Tool). Параметры такие же, как для инструмента Затемнитель (Burn Tool). Существует только одно отличие. Если нужно сделать более яркие блики, изменитедиапазон на Света (Highlights).


Шаг 6 – Света
Создайте новый слой. Выберите жесткую круглую кисть (размер 5 пикселей) и выберите светлый цвет с фона (я выбрал # e5edfb). Нарисуйте блики по контуру девушки (вы можете использовать инструмент Перо (Pen Tool), если у вас нет графического планшета). Если используете инструмент Перо, то размойте нарисованные линии, дополнительно можете применить фильтр Размытие по Гауссу (Gaussian Blur). Сделайте двойной щелчок по слою и в появившемся меню выберите Внешнее свечение (Outer Glow). Непрозрачность уменьшите до 39% и измените предустановленный желтый цвет на # e5edfb. На изображении ниже вы можете увидеть, где я нарисовал блики:


С помощью комбинации клавиш CTRL + J создайте дубликат слоя, и установите режим наложения копии на Перекрытие (Overlay). Таким образом мы усилим сияние.

Создайте новый слой. Выберите другой светлый цвет с фона (не тот, каким мы рисовали ранее, это было бы скучно). Нарисуйте блики на волосах (опять же вы можете использовать инструмент Перо (Pen Tool),если у вас нет графического планшета). Оставьте слой в Нормальном (Normal) режиме наложения, но понижайте непрозрачность и заливку, пока не будете довольны результатом.

Шаг 7 – Завершающая корректировка
Создайте новый слой. Выберите цвет # 999da4 и нарисуйте что-то подобное:

Установите режим наложения слоя на Линейный осветлитель (Linear Dodge) с непрозрачностью и заливкой 50%.

Добавьте корректирующий слой Кривые (Curves) и выберите пресет «Линейный контраст» («Linear Contrast»). Измените режим наложения слоя на Яркость (Luminosity).


Создайте слепок всех видимых слоев при помощи CTRL + ALT + SHIFT + E. Перейдите в Фильтр-коррекция дисторсии (Filter-Lens Correction) и выберите «Пользовательский». В разделе Виньетка (Vignette)поставьте эффект -50.


Дублируйте слой с добавленной виньеткой CTRL + J. Перейдите в Фильтр-Другие-Цветовой контраст (Filter-Other-High Pass), введите значение 1 пиксель. Установите режим наложения слоя Перекрытие (Overlay).

Следующие два корректирующих слоя добавляем к слою, созданному в предыдущем шаге (тому, что в режиме наложения Перекрытие). Перейдите в Изображении-Коррекция-Уровни (Image-Adjustments-Levels). В появившемся окне нажмите на «Авто».

Перейдите в Изображении-Коррекция-Кривые (Image-Adjustments-Curves). Не трогайте канал RGB и измените настройки в других каналах, как показано ниже.



Финальные результаты:
![Конечное результаты [1]](/ps2/54/image002.png)
Автор перевода: Ольга Максимчук (Princypessa)