Хотите оказаться на тропическом пляже? Как насчет того, чтобы гордо стоять на вершине горы? Эти и многие другие изображения вполне возможны в Photoshop. Все, что вам нужно сделать, это сделать снимок и поменять фон для получения желаемого эффекта. Изменение фона в Photoshop иногда может быть сложной задачей, потому что вам нужно многое сделать правильно, чтобы ваше изображение выглядело реалистично.
Посмотрите на результат работы после замены фона. Фотография до и после.

Подготовка к выполнению
Если вы хотите потренироваться на этих же фотографиях, скачайте их:
Вы также можете использовать свои фотографии или найти другие в интернете.
Шаг 1
Откройте в Photoshop фотографии. Перейдите к фото на котором будем заменять фон.
.jpg)
Шаг 2
Создаем копию слоя.
Так как слой с фотографией по умолчанию находится по замком от редактирования, необходимо сделать его копию. Выделить слой и нажмите CTRL+J на клавиатуре, чтобы получилась копия. Старый слой можно скрыть, нажав на иконку глазика.
Пусть старый слой будет на всякий случай резервом, чтобы в случае ошибки была возможность вернутся к нему.

Шаг 3
Теперь нам необходимо выделить людей, а именно влюбленную парочку на фотографии.
Мы же будем использовать инструмент Быстрое выделение.

Принцип его действия прост. Вы как кистью показывается где выделять и Photoshop создает выделение.
Начните выделять людей. Для удобства можно увеличить масштаб (зажмите ALT на клавиатуре и прокрутите колесиком мыши).

Если у вас более сложная фотография и не получается выделить, то примените все знания из видеоурока про выделение в Photoshop
В конце концов вы полностью должны выделить парочку.

Шаг 4
Теперь избавляемся от старого фона. Для этого инвертируйте выделение которое у вас получилось, нажав SHIFT+CTRL+I (или меню Выделение – Инверсия). После этого выделится все, что вокруг людей или фон. Нажмите Del (Delete) на клавиатуре чтобы фон удалился.
Сейчас люди получились на прозрачном фоне.

Шаг 5
Вставляем новый фон. Откройте изображение с новым фоном. Выделите всю область изображения, можно нажать CTRL+A и скопируйте, нажав CTRL+C.

Перейдите на фотографию.
Создайте новый слой под фото. SHIFT+CTRL+N или просто щелкните по иконке создания слоя.

Теперь когда новый слой создан, нажмите CTRL+V чтобы вставить изображение нового фона.
Фоновое изображение вставилось, но оно может быть слишком большое по отношению к фотографии.

Поэтому нажмите CTRL+T чтобы корректировать масштаб и уменьшите изображение до нужных размером.

В итоге получится примерно так:

Шаг 6
Все отлично, но нужно немного подкорректировать глубину цвета людей, так сказать, подогнать немного к новому фону.
Для этого выберите слой с людьми и нажмите CTRL+L чтобы вызвать функцию Уровни.
Затемните немного изображение.
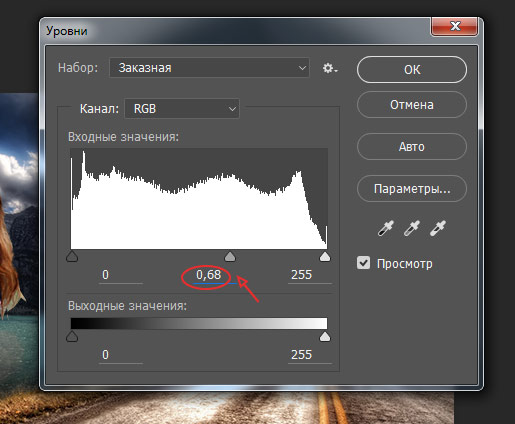
Теперь фотография с новым фоном выглядит реалистичнее:

Помимо основ
После удаления фона из исходного изображения у вас должна получиться довольно хорошая замена фона. Однако в некоторых случаях вам может потребоваться приложить немного больше усилий, чтобы получить реалистичные результаты. Имейте в виду, что нет двух одинаковых замен фона. Каждая работа потребует уникальных настроек, но эти методы должны охватывать общие проблемы изменения фона в Photoshop.
Сопоставление источника света на новом фоне
Импортируя новый фон, убедитесь, что источник освещения направлен в том же направлении, что и изображение переднего плана.
Если ваши источники света не совпадают, вы можете просто расположить фоновое изображение по горизонтали. Вы можете сделать это, нажав Ctrl T (Windows) или Command T (macOS), чтобы преобразовать слой. Затем вы можете щелкнуть правой кнопкой мыши и выбрать «Отразить по горизонтали» в раскрывающемся меню.
Альтернативно, вы можете перевернуть изображение переднего плана, используя ту же технику.
Согласование яркости на новом фоне
Изображения фона и переднего плана, скорее всего, были сняты в разное время суток и при разных условиях освещения. Это означает, что вам нужно будет выполнить какое-то сопоставление яркости или цвета.
На новом значке корректирующего слоя выберите «Уровни». С помощью этого корректирующего слоя вы можете настроить яркость изображения и добавить/убавить цвет.
Обязательно затрагивайте только изображение переднего плана, а не всю композицию. Нажмите Ctrl G (Windows) или Command G (macOS), чтобы создать обтравочную маску. При использовании обтравочной маски ваш корректирующий слой будет влиять только на слой, расположенный непосредственно под ним.
Затем вы можете внести изменения, чтобы осветлить или затемнить передний план, чтобы он соответствовал фону.
Согласование перспективы при смене фона
Когда вы учитесь менять фон в Photoshop, часто упускаете из виду перспективу. В композите можно почти все сделать правильно. Освещение, цвет, тени и экстракция, но если перспектива неправильная, зритель поймет, что что-то не так. Они могут не знать точно, что это такое, но они будут знать, что с изображением что-то не так.
Чтобы подобрать перспективу в Photoshop, вам сначала нужно определить, где находится линия горизонта вашего изображения переднего плана. Линия горизонта — это «уровень глаз» фотографии. Где была камера, когда была сделана фотография.
Линию горизонта можно легко найти одним из двух способов.
Во-первых, вы можете попытаться представить свое изображение без каких-либо зданий, улиц или других препятствий. Только земля и небо. Как вы думаете, где на фото заканчивается земля и начинается небо? Эта точка встречи — линия горизонта. Вы, наверное, видели это, когда смотрели на фотографию океана и неба.
Если вы не можете визуализировать это в уме, вы можете вместо этого включить инструмент «Линия» и на пустом слое обвести параллельные сходящиеся линии, чтобы увидеть, где они встречаются. Эта точка встречи станет вашей точкой схода, и именно здесь пройдет линия горизонта.
Как только вы узнаете, где находится линия горизонта исходного изображения, вам нужно будет найти линию горизонта нового фона.
Затем с помощью инструмента «Перемещение» вам нужно будет разместить новый фон так, чтобы он соответствовал линии горизонта исходного фона.
Советы
Вы можете отключить маску слоя, чтобы увидеть исходный фон, удерживая клавишу Shift и щелкнув миниатюру маски слоя.
Вы можете нажать Ctrl R (Windows)/Command R (macOS), чтобы включить линейки, и перетащить направляющую вниз, чтобы поместить ее над линией горизонта.
После изменения положения фона вы можете увидеть прозрачные пиксели выше или ниже изображения. Чтобы заполнить похожим содержимым, вы можете использовать инструмент «Прямоугольная область» для выделения прозрачных пикселей. Затем перейдите в «Правка» > «Заливка с учетом содержимого».
Если ваша контентно-зависимая заливка неактивна, возможно, это связано с тем, что в качестве фонового изображения у вас есть смарт-объект. Чтобы преобразовать его в пиксельный слой, щелкните его правой кнопкой мыши и выберите «Растровый».
Соответствие глубине резкости фонового изображения (размытие)
Еще одна важная вещь, о которой вам нужно подумать при изменении фона в Photoshop, — это глубина резкости.
Если исходное изображение имеет малую глубину резкости, вам придется размыть фоновое изображение. Особенно, если у вашего основного объекта есть области, которые находятся вне фокуса.
Один из простых способов получить реалистичное размытие фона — применить размытие Tilt-Shift. Выбрав новый фоновый слой, перейдите в «Фильтр», «Галерея размытия» и выберите «Tilt-shift». В этом фильтре все, что находится между двумя сплошными линиями, останется в фокусе. А вещи между сплошной и пунктирной линиями постепенно становятся размытыми.
Если бы вы представили, как объектив будет размывать фон, то, вероятно, смогли бы придумать, где разместить это размытие на вашем изображении. Место, где стоит объект съемки, будет в фокусе, и произойдет постепенный переход к размытому фону.
Поместите центральную точку размытия там, где будут ноги вашего объекта. Даже если они находятся за пределами холста. Затем поместите пунктирную линию позади них, чтобы создать постепенный размытый переход.
Применение связной коррекции при изменении фона
Когда вы меняете фон в Photoshop, всегда полезно применить глобальные настройки, чтобы объединить все изображения и сделать их более связными. Это можно сделать, добавив шум, виньетку или применив градацию цвета. Одна простая вещь, которую вы можете применить, — это глобальная настройка цвета.
Вы можете перейти к значку «Новый корректирующий слой» и выбрать «Поиск цвета».
Вы можете думать об этом корректирующем слое как о фильтре, который окрашивает ваше изображение так же, как фильтр Instagram. В раскрывающемся списке 3D LUT вы можете выбрать любой внешний вид, который вам нужен.
Нажмите на клавишу со стрелкой вниз, чтобы переключаться между LUT. Если вы найдете тот, который вам нравится, но он слишком интенсивный, вы всегда можете уменьшить непрозрачность.
Все описанное выше представлено детально и наглядно на видео ниже.
Видео
Добрый вечер! А как быть если фото с объектом вертикальное, а фон найден горизонтальный? как повернуть не фон, а изображение с выделенным объектом? и как этот объект сдвинуть немного в сторону по сюжету…..и как сгладить неровности выделения?
В вашем случае, я бы подстроил фотографию под фон, т.к. размеры позволяют. Сделайте рабочую область горизонтальную под фон и разместите там фото девочки.
Ну здорово,ищу ответ на вопрос: КАК ВСТАВИТЬ НОВЫЙ ФОН? Вижу ответ: вставьте новый фон. Чудесно
уже полчаса пытаюсь, но фон вылезает на мою модель в виде маленькой картинки посередине лица. а фон так и остается в шашечку
Киркуду бамбарбия.