Содержание
В этом уроке вы узнаете все про слои в фотошопе, научитесь их создавать, переименовывать, дублировать, группировать, познакомитесь с настройками панели слоев и узнаете, как можно легко её настроить для удобного использования.
Но сначала давайте разберемся, что же такое слой в фотошопе. Слои в фотошопе – это как листы бумаги у художника, именно на них происходят все действия, без слоев было бы невозможно пользоваться программой Adobe Photoshop. Отличие слоев от листов бумаги лишь в том, что картина рисуется на одном листе, слои же в фотошоп мы можем создавать практически в неограниченном количестве, добавляя новые эффекты и улучшая нашу цифровую картину, «наслаивая» их друг на друга.
Если отойти от художественной темы и поискать примеры в кулинарии, то слои можно сравнить с бутербродом, тортом или слоеным пирогом – на каждом слое (корже) разные ингредиенты, которые в целом составляют блюдо единое.
Для управления слоями существует панель слоев, также используются команды с главного меню и горячие клавиши.
Как создать слой
Давайте для начала научимся создавать слои. Создаем новый документ Файл-Создать (File–New) с размером 1000х1000 пикселей:

Создать новый слой можно несколькими способами: через меню Слои-Новый-Слой (Layer–New–Layer), при помощи сочетания горячих клавиш Shift + Ctrl + N, нажатием на иконку создания нового слоя впанели слоев (чтобы активировать панель слоев, нужно перейти в меню Окно-Слои (Window-Layer)):

В нашем рабочем документе появился новый чистый слой:

Почему чистый, спросите вы? Потому что он не содержит какой-либо информации, об этом говорят серые квадратики, расположенные в шахматном порядке на миниатюре слоя – именно они обозначают его прозрачность. Посмотрите также на цвет документа, белый остался белым. Если бы мы поместили в документ новую картинку, она бы тоже считалась и называлась слоем, но перекрыла бы изображение. Чтобы убедиться, что слой пустой, давайте зальем его каким-нибудь цветом, Редактирование-Выполнить заливку (Edit-Fill).

Цвет, видимый нами, изменился с белого на зеленый, верхний слой перекрыл нижний. Именно по такому принципу работают слои. Стоит отметить, что не всегда верхний слой перекрывает нижний полностью – все зависит от содержания слоя (полностью он заполнен или нет), а также от режимов наложения слоя.
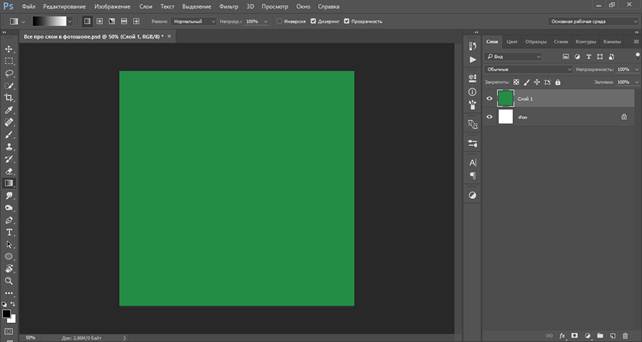
Если при создании нового слоя любым из вышеперечисленных способов держать зажатой клавишу Ctrl, то слой создастся ниже активного:

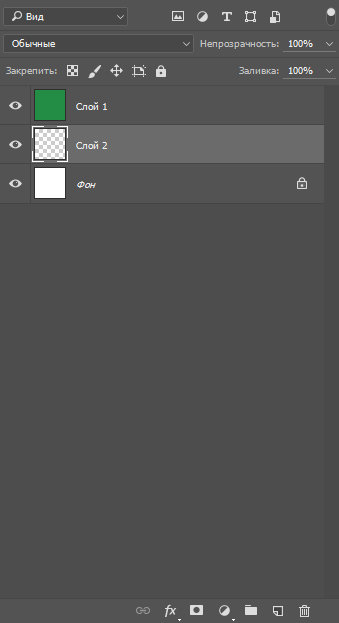
Как переименовать слой
Для того, чтобы переименовать слой, дважды щелкните мышью по его названию в панели слоев, введите новое имя и нажмите клавишу Enter, либо выберите пункт меню Слои–Переименовать слой (Layer-Rename Layer):

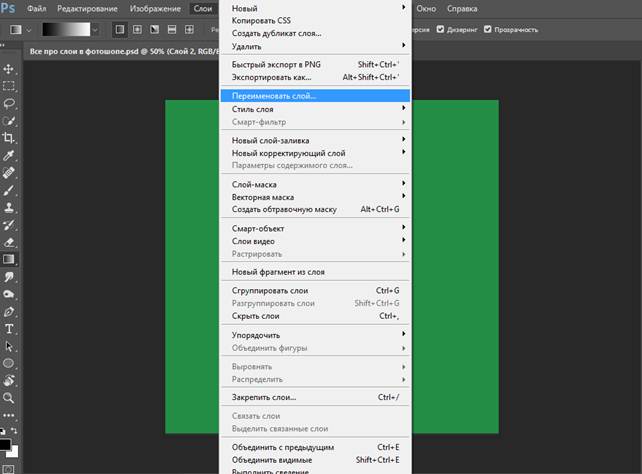
Как продублировать / скопировать слой
Чтобы дублировать слой, нажмите сочетание клавиш Ctrl + J, или же сделайте щелчок правой кнопкой мыши по слою в панели слоев, и выберите пункт Создать дубликат слоя (Duplicate Layer):

По умолчанию к названию дублированного слоя добавится слово «копия». Далее мы рассмотрим, как это можно при необхдимости отключить.
Как группировать слои
Когда в рабочем документа накапливается большое количество слоев, постает необходимость их группировать, это поможет ускорить рабочий процесс и позволит упорядочить слои. Чтобы группировать слои, выделите нужные слои на панели слоев при помощи клавиш Ctrl или Shift и клика мышью (выделение слоев ничем не отличается от выделения файлов в проводнике), потом нажмите Ctrl + G, либо нажмите на иконку создания группы в панели слоев:
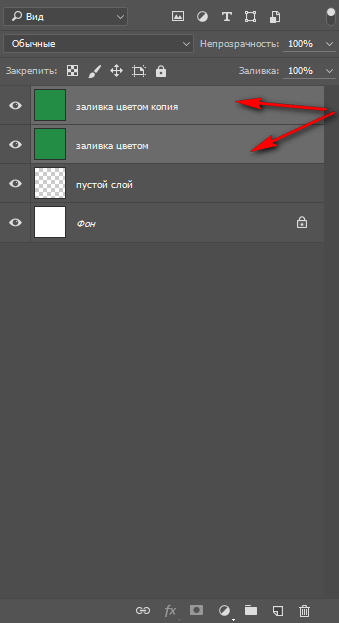
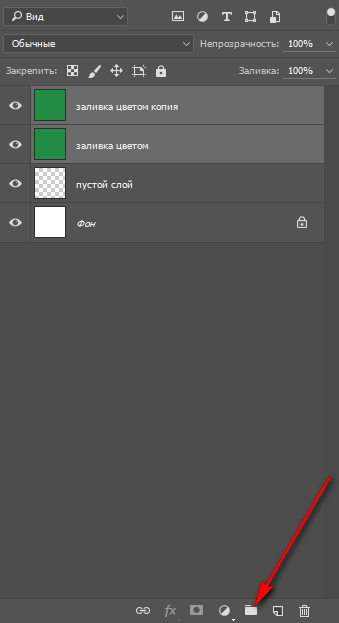
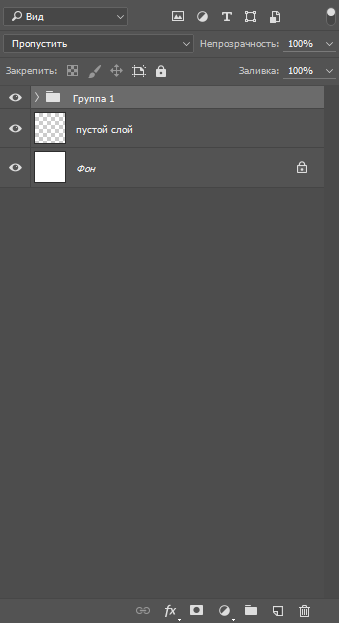
Переименование группы идентично переименованию слоя.
Как удалить слой
Для удаления слоя необходимо сделать щелчок правой кнопкой мыши по слою в палитре слоев и выбрать пункт Удалить слой (Delete Layer) или нажать на иконку удаления слоя/группы:

Как объединить слои
Слияние/объединение слоев
В завершении работы или в ее процессе часто необходимо слить слои.
Для того, чтобы слить все видимые слои в один, нужно нажать сочетание клавиш Shift + Ctrl + E либо перейти в меню Слои-Выполнить сведение (Layer-Flatten image), этот шаг сольет все слои, находящееся на палитре, в один.

Для объединения слоя с предыдущим (нижележащим) нужно нажать сочетание Ctrl + E или перейти в меню Слои-Объединить с предыдущим (Layer-Merge Down).

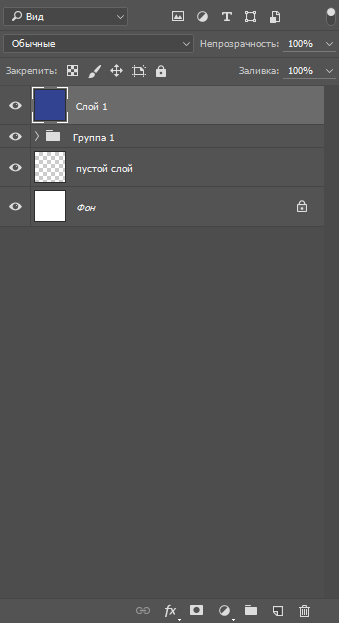
Для создания отпечатка всех видимых слоев нужно нажать сочетание Shift + Ctrl + Alt + E или перейти в Выделение-Выделить все (Select–Select all), потом в Редактирование-Скопировать совмещенные данные (Edit-Copy Merged), далее Редактирование-Вставить (Edit– Paste). Этот шаг создаст поверх всех слоев новый слой, при этом все имеющиеся в работе слои сохранятся.
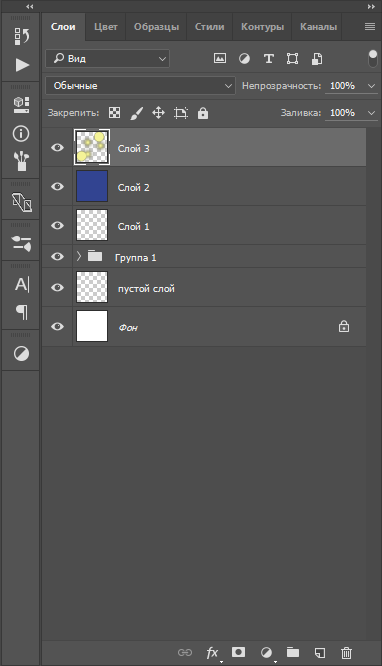

Панель слоев в фотошопе
С основными настройками панели слоев мы ознакомились, давайте более детально рассмотрим, какие дополнительные возможности работы со слоями предоставляет нам панель слоев, разберем каждую функцию отдельно:

1 – вид. В этом окне вы сможете выбрать просмотр слоев по предложенным фильтрам. Фильтры представлены как в текстовом виде (слева), так и в виде значков (справа). Белая кнопочка-ползунок справа в виде кружочка отключает фильтрацию, тем самым упреждая случайное нажатие на фильтрацию.
3 – непрозрачность слоя;
4 – дополнительные настройки слоя, позволяющие закрепить положение слоя, сохранить цвета или прозрачность пикселей и т.п.
5 – заливка слоя (этот параметр в основном используют при добавлении стилей слоя к слою, если снизить параметр заливки к 0, то стили слоя останутся без изменений, а вот сам слой станет невидимым;
6 – видимость слоя (при «включенном» глазике слой видимый, при «выключенном» – невидим).
После нажатия на иконку «глазика» правой кнопкой мыши откроется меню выбора цвета слоя, при желании можно изменить цвет «глазика» – это поможет быстрее найти слой в палитре и не запутаться в слоях;
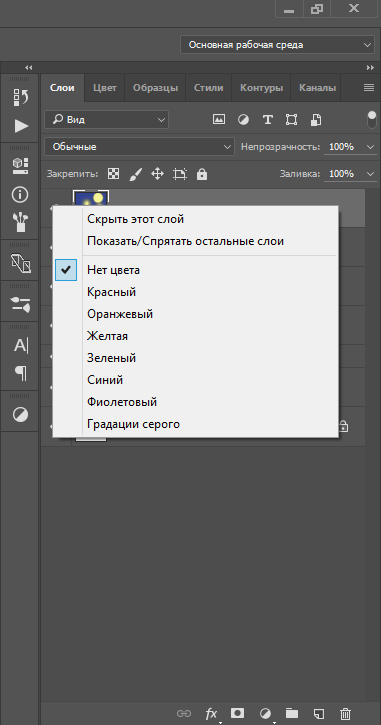

7 – выпадающий список с дополнительными параметрами слоя, многие настройки дублированы из меню, появляющегося после нажатия правой кнопки мыши по слою;
8 – иконка, позволяющая связать выбранные слои, это поможет проводить все действия со слоями параллельно;
9 – добавления стилей слоя;
10 – добавление маски слоя;
11 – добавление корректирующих слоев;
12 – группирование слоев;
13 – создание нового слоя;
14 – удаление слоя/группы.
В дополнительных настройках (п. 7) есть пункт Параметры панели, он позволяет управлять отображением слоев, изменять размер превью, автоматически добавлять/не добавлять маски к корректирующим слоям, раскрывать/не раскрывать новые эффекты и управлять названиями копий групп или слоев:


Надеемся вы дочитали до конца этот длинный, но познавательный урок и узнали все про слои в фотошопе. Теперь можно смело приниматься за создание своих собственных шедевров в фотошопе.
Автор урока: Ольга Максимчук (Princypessa)